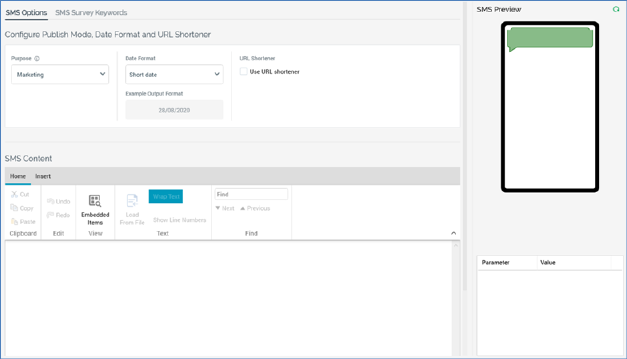
The SMS content panel contains the following sections:
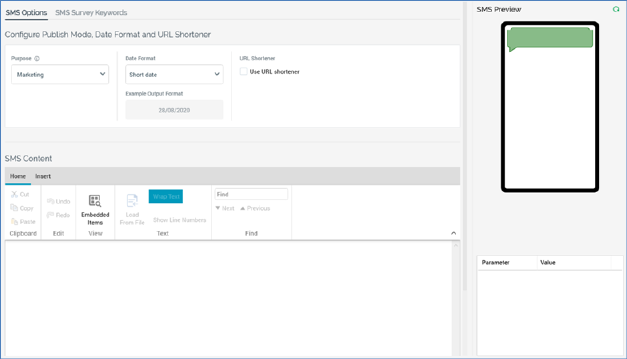
•Tabset, containing SMS Options and SMS Survey Keywords tabs.
•SMS Content section.
•SMS Preview section.
SMS Options Tab
•Purpose: set using a drop-down field exposing the values Marketing (default) and Operational. An information icon accompanies the field; hovering over the same displays a tooltip:

At SMS offer execution, if Purpose is set to ‘Marketing’, the opt-out message configured at the SMS channel is appended to the message. The message is not appended if the offer’s purpose is ‘Operational’. The property is disabled if you do not have the Offer - SMS Purpose functional permission.
•Date Format: you can specify a date format that will be used by all date attributes (whether inserted directly into SMS message, or from an embedded text or smart asset) included in the SMS content.
Date format is set using a dropdown, which exposes the following values:
o Use custom format: if selected, the [date format] field is displayed and enabled.
o Long date
o Long date and long time
o Long date and short time
o Long time
o Month day
o Short date: the default value
o Short date and long time
o Short date and short time
o Short time
o Sortable
o Year month
The following fields accompany Date format:
o [date format]: this field is visible and enabled if Use custom format is selected. If enabled, provision of [date format] is mandatory.
o Example output format: this read-only field displays the current date and time formatted in accordance with the specified date format settings. If no format is provided, an advisory message is shown (this is also the case if an invalid date format is provided). Literals that do not form part of the date format are shown verbatim.
Dates included in SMS offer content are formatted in accordance with Date format settings at:
o Preview
o SMS delivery via an offer activity within an interaction workflow
o SMS test
•URL Shortener section:
o Use URL shortener: this checkbox is unchecked by default. Checking it displays the URL shortener property.
o URL shortener: this dropdown list is shown when Use URL shortener is checked. It allows you to select a URL shortener to use with the SMS offer. It is accompanied by an information icon; hovering over the same displays a tooltip:

SMS Survey Keywords Tab
•Primary keyword: this text field, which accepts a maximum of 20 characters, is displayed and mandatory when Use survey keywords is checked. The primary keyword is used during data synchronization to determine which inbound messages to the Twilio number are in response to a given survey.
•Additional keywords: this optional property allows you to specify additional keywords to use with the SMS offer. You can use the Add Additional Keyword button to add a new keyword to the list. All list entries must be configured with a value, and must be unique. A Remove option is available at the right-hand Options menu.
Additional keywords are used during data synchronization to determine which inbound messages to the Twilio number are in response to the survey and are also to be listed as custom states when viewing offer results.
SMS Content Section
The SMS Content section allow to specify the SMS message’s content using a content editor. For more information, please see the Content Editor documentation.
The following specific features are of note:
•Insert Link: this option allows you to include an (optionally personalized) link in SMS offer content.
•SMS Content: you can enter the SMS-specific content itself in a multi-line field. No default content is provided. SMS content must be provided if the SMS delivery method is supported.
You can also embed attributes within SMS content. Attributes are sourced from the toolbox.
You can embed text assets in SMS content – other asset types are not supported. If required, you can include an external text file.
You can also include smart assets in SMS offer content, if the content elements served by the same are all valid URLs. If you embed a smart asset that does not meet these requirements, a validation error is displayed. Assets and Smart assets can be sourced from the toolbox.
Content is spellchecked as you enter it. The dictionary used is dependent on your local machine’s settings.
SMS Preview Section
A Preview section is provided to the right of the SMS content panel. It contains the following:
•Smartphone preview: text is previewed immediately as it is entered within the SMS content field.
If any attributes, assets or smart assets are included in the content, they are resolved in the mock-up. Any attribute parameter values provided are displayed inline within the preview.
The time at invocation of the Offer Designer is shown at the top of the preview. If the offer's Purpose is Marketing, the preview automatically appends an opt-out message to the end of the content. The opt-out message used is the longest available across all existing SMS channels. When they entered content exceeds 160 characters, a warning message with an orange background is displayed above the smartphone preview.
•Parameters grid: populated with one row per attribute embedded within the SMS content. The grid contains the following columns:
o Parameter: read-only. The name of the attribute.
o Value: updateable string; defaults to [attribute name]. You can specify a dummy value for the attribute; as you type, the value is shown inline in the phone mock-up.
When SMS offer content contains one or more smart assets, the parameters grid is enhanced to allow you to gain insight into what the final SMS message will look like.
All selection rules listed in the smart asset’s content list are listed and accompanied by checkboxes. You can check a checkbox to gain an understanding of what the final SMS message will look like when the recipient is targeted by the selection rule in question. If multiple selection rules are checked, the content displayed will reflect the order in which selection rules appear within the smart asset’s content list (the recipient will be targeted with the content associated with the first selection rule in the content list by which targeted).
You can also manually provide values for each of the attributes contained in the smart asset’s asset applicability list to achieve the same goal. If an attribute is used both within a smart asset’s content list, and also embedded within SMS content, it is displayed once only in the Parameters list; supplying a value for the attribute has the dual purpose of determining content applicability and providing preview content for illustrative purposes.
Toolbar
Two additional toolbar options are available in the SMS Offer Designer:
•Send Test SMS Message: this option is only available when the current offer is valid and contains no outstanding changes. Upon invocation, the Send Test SMS Message dialog is displayed.
The dialog contains the following:
o Specific phone number: this radio button, selected by default, specifies that the test SMS will be sent to a single, specific cellphone number. When selected, the [Phone number] text field is enabled.
o [Phone number]: this text field, blank by default, allows you to specify a cellphone number to which the test SMS message will be sent.
o Selected seed groups: this radio button is unselected by default. It defines that the test SMS message will be sent to one or more seed groups’ seeds. When selected, the [Seed groups] list is enabled.
o [Seed groups] list: all seed groups configured within the RPI installation are listed. Each is accompanied by a checkbox. You can select seed groups to which test SMS messages are to be sent.
o Choose the channels to send the message: all configured SMS channels are listed, and each is accompanied by a checkbox (none are checked by default). You can choose the channel(s) by which the test SMS message is to be sent.
o OK: invocation of this button initiates the sending of test SMS messages to the specific phone number or seed groups. This displays the Confirm Test SMS Send dialog.
You can click OK to proceed with sending the test SMS messages; doing so creates a Fulfillment test job and displays it in the My Jobs Dialog. Full details of the job and Dialog can be found in the My Jobs documentation.
You can also click Cancel to remove the dialog from display without sending the test SMS messages.
Validation errors are shown when attempting to send test SMS messages in the following circumstances:
§ A specific phone number is specified, and [Phone number] is blank ('Please enter a phone number to send the test SMS message to and try again).
§ Selected seed groups is selected and no seed groups have been checked ('Please select at least one seed group to send the test SMS message to and try again’).
§ No channels are selected ('Please select at least one channel to send the test SMS messages and try again’).
If no seeds are present in the seed group, the job fails and the error advises of nature of problem.
o Cancel: removes dialog from display and abandons sending test SMS messages.
•View Dynamic Previews: when an SMS offer contains smart asset content, you can invoke this option to preview the various permutations thereof, which are displayed in the Preview SMS Dynamic Content dialog.
Functionally the dialog behaves as per its equivalence when invoked from the HTML tab in the Email offer content panel in the Offer Designer. For full details please see its documentation in that context.
Validation
The following SMS validation criteria are applied when an offer is saved:
•No SMS content has been provided
•SMS content must be a maximum of 1000 characters