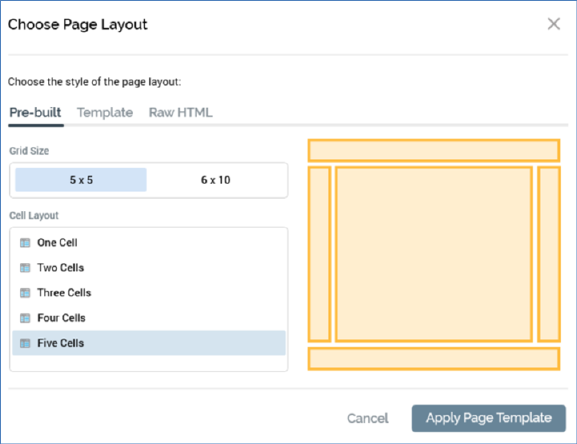
The Choose Page Layout dialog allows you to select a page layout upon which to base your email offer.
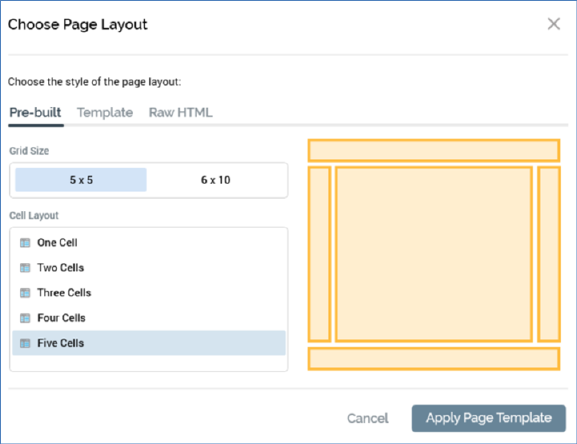
The dialog contains the following:
•Choose the style of the page layout: you can select from a Pre-built, HTML template or Raw HTML based layout (the most-recently used grid layout is selected by default).
When specifying a Pre-built layout, the following are shown:
•Grid size: two grid sizes – 5x5 (the default) and 6x10 – are available for your selection.
•Cell layout: you can specify a one- to five-cell layout for your offer.
•Grid preview: when you select a Cell layout, a preview representation thereof is shown to the right of the dialog.
When specifying an HTML template-based layout, the following are shown:
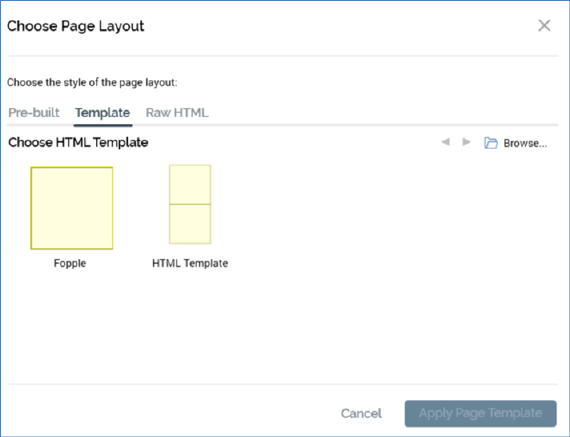
•Toolbar: exposing the following options:
o Previous Page: this button is available when a page other than the first is displayed. Clicking it displays the previous page's worth of HTML templates. The page size controlled by system configuration setting MaxFileSearchPageSize.
o Next Page: this button is available when a page other than the last is displayed. Clicking it displays the next page's worth of HTML templates. The page size controlled by system configuration setting MaxFileSearchPageSize.
o Browse: clicking this button displays the Choose HTML Template File System Dialog, which is limited to the display of asset files only. You can select an HTML template to use. If you select a non-template HTML asset, a warning is displayed. If you select a non-HTML asset, a warning is also displayed.
•Choose the template to use: a list of all HTML assets defined for use as HTML templates across all accessible folders in file system is displayed. A thumbnail is shown for each. Templates are listed in alphabetical order, and an informational tooltip is displayed on hover.
The following context menu options are available when you right-click an HTML template:
o View File Information…
o Open File Location…
o Open Latest Version
You can select the HTML template you wish to use by clicking it. Doing so enables the Apply Page Template button.
When specifying a Raw HTML-based layout, the following are shown:
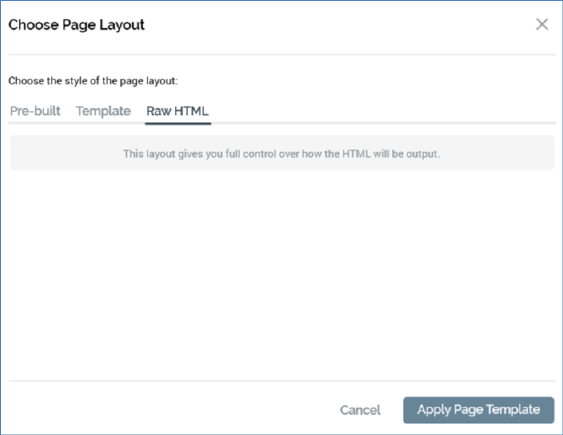
Having chosen to use Raw HTML, you have full control over the structure of the HTML email’s <body> tag.
Two buttons are shown at the bottom of the dialog:
•Apply Page Template: having specified a grid layout or chosen an HTML template, clicking this button applies your selection to the email offer. When you do so, all previous content that you entered will be lost; an ‘Are You Sure?’ dialog asks you to confirm that you wish to proceed.
•Cancel: invocation of this option removes the dialog from display without applying the layout change (clicking off the dialog has the same effect).
Note that, on creation of an email offer, following clearing of the Email Properties dialog, the Choose Page Layout dialog is displayed. This applies only if the last layout used was Pre-built or HTML Template; the dialog is not shown if the last layout used was Raw. Within the dialog, the most recently-used option is selected automatically.