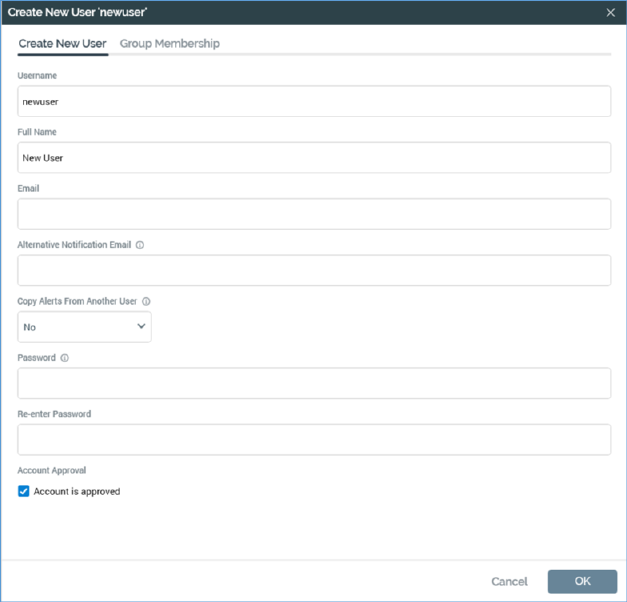
You can initiate the creation of a new user by clicking Create new User in the Configuration Workbench toolbar. Note that you cannot create a new user if configuration setting UsersFolderID is not set.
Creation of a new user is carried out in the Create New User modal dialog.
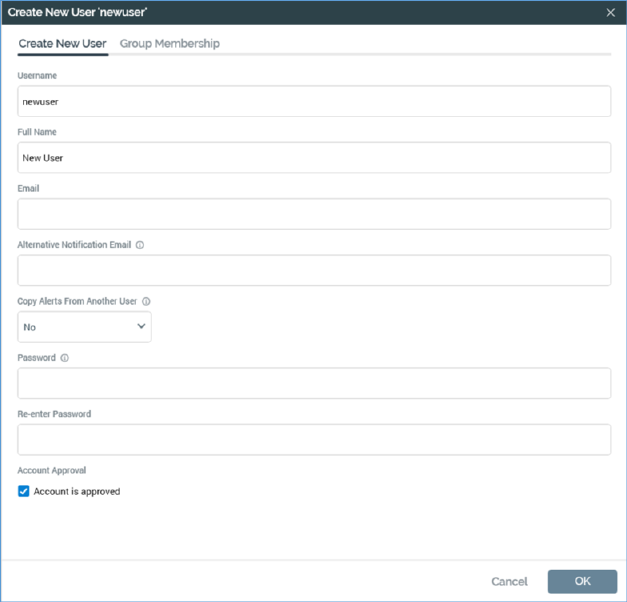
The dialog contains a tab set, within which are displayed two tabs – Create New User and Group Membership.
The Create New User tab allows you to specify the following user properties:
•Username: defined at user creation and may not be amended afterwards. It is the mechanism by which a user is identified within RPI; as such, it is mandatory and must be unique across all clients. Username may be a maximum of 256 characters. Its value defaults to newuser.
•Full Name: the user’s full name. Full name defaults to New User, is mandatory and may be a maximum of 256 characters.
•Email: the email address to be used when sending messages to the user. The value supplied must be a valid email address, is mandatory, must be unique within the RPI server installation (across all clients hosted there) and may be a maximum of 200 characters.
•Alternative Notification Email: this property allows you to specify an optional email address, to which alert notifications will be sent instead of to the address supplied at the Email property. The same restrictions apply as at Email, and, in addition, the same email address cannot be specified at both properties.
•Copy Alerts from Another User: this dropdown allows you to optionally copy the alert preferences configured for an existing user to the new user. It exposes values 'No' (the default) and 'Yes'. When set to 'Yes', the User field is displayed to the right of the property. On creation of a user having copied alerts, on logging in as the same, the user's alert preferences are the same as the user from whom they were copied.
•User: this dropdown property is displayed when Copy Alerts... is set to 'Yes'. It allows you to select an existing user from whom to copy alert preferences to the new user. The property is blank by default, and lists all users configured at the current RPI client. For each, the following are displayed:
'[username] ([Full Name], [Email])'
When the property is shown, selection of a user is mandatory. If not selected, the following warning is displayed at the top of the Create New User dialog:

•Password: must comply with the current password policy. An information icon is shown to the right of the property label; hovering over it displays a synopsis of the current policy in a tooltip:

If the supplied password does not match the policy, a warning is raised.
•Re-enter password: must match the supplied Password.
•Account is approved: checkbox that enables or disables the user account. A user may not sign in if his or her account is not approved. By default, an account is approved.
The Group Membership tab allows you to select the user groups to which you wish to attach the user:
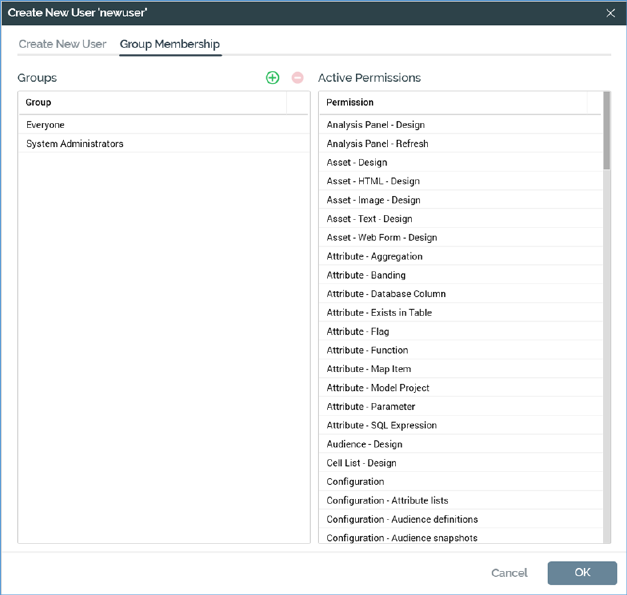
•The Member of Groups list displays the user groups with which the user is associated in alphabetical order.
By default, all users are associated with the Everyone user group.
A toolbar within the list gives access to the following options:
o Add user to group: invokes the Choose User Groups dialog.
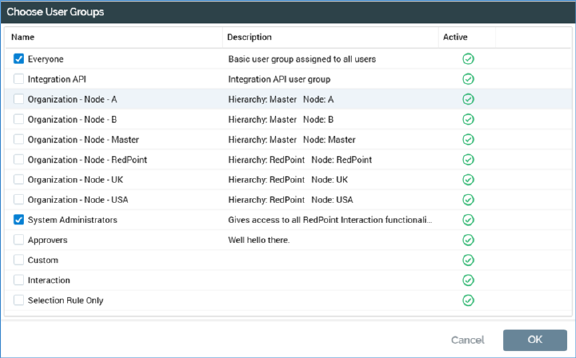
The dialog lists all user groups alphabetically in a grid and facilitates their selection.
Note that you can only add a user to the System Administrators group if you yourself are a system administrator.
For each user group, the following properties are displayed. All are read-only unless otherwise indicated.
§ Selected indicator: an updateable checkbox. Its checked state reflects whether the user is associated with the group.
§ Name
§ Description
§ Active
You can click OK to associate the user with the selected user groups. Afterwards, the selected user groups are listed in alphabetical order in the Groups list in the Create New User dialog. Note that you may also cancel the Choose User Groups dialog.
o Remove user from selected groups: this option is available when one or more groups are selected in the Groups list. Clicking it removes the groups from the user. Note that you cannot remove the Everyone user group.
•The Active Permissions list displays all permissions associated with the user.
You can click OK to finish creation of a new user. Doing so causes the data you have entered to be validated; if any validation issues exist, they are displayed as warnings and you must resolve them before the user can be created. If no validation errors are present, the new user is saved to the operational database (note the contrast with other configuration interfaces, within which the Save button is used to persist changes).
Following its creation, the new user is displayed, in an appropriate alphabetical position, within the existing user list in the User Management interface.
Following the new user's creation a folder is created within the Users folder in the RPI file system (itself defined via a configuration setting (UsersFolderID)) and is named in accordance with the supplied username. If such a folder exists already, a parenthesized integer is appended to the new folder’s name (if necessary, this integer can be incremented). The new folder inherits the user group folder permissions of its parent folder.
A new user is automatically assigned membership of the Everyone user group.
You may also cancel creation of the new user. Doing so removes the Create New User dialog from display (displaying an ‘Are You Sure?’ dialog first, if you set any of the new user’s properties).